
Pexels / Pixabay
夫婦で買い物リストなど、タスクの共有に便利なワンダーリスト(Wunderlist)に、GoogleHomeから、カテゴリを分けてタスクを登録したい。
スーパーで買うもの、100均で買うもの、楽天で買うものなど、カテゴリ(wunderlisitで言うリスト)を分けないとゴチャゴチャしてしまいます。せっかく名もなき家事を減らすために導入した音声スピーカーなので、その辺しっかり設定しておきましょう。
IFTTTと、Zapierと言うサービスを組み合わせて実現できます。Web画面上で設定するだけなので、全く難しくありません。プログラマーやエンジニアじゃなくても大丈夫。
その方法をご紹介!
ちなみに、下記のような概要になっております。
- ワンダーリストが夫婦で共有するのに便利(割愛します)
- しかし、GoogleHomeはワンダーリストに非対応
- ググると、IFTTT経由でメールでタスク追加する方法が出てくるけど、カテゴリごとのタスク追加には非対応
- zapierはwunderlistに対応しており、面倒なメール設定抜きに実現可能
※gmailエイリアスを使い分ければ設定できるような情報にハマりましたが結論メールは使いません。
全体の流れ
- zapier側のトリガー設定(URL生成)
- IFTTT側のトリガー設定(GoogleHomeの音声設定)
- IFTTT側のアクション設定(1のURLを登録)
- zapier側に戻り「GoogleHomeで読み上げテスト」して」トリガー設定を完了
- zapier側のアクション設定
- 完了!
スーパー、100均、日用品、楽天 etc. など複数のカテゴリを設定したい場合は、この作業を繰り返す必要があります。
STEP1:Zapier側の初期設定
- Zapierアカウント作成(省略)
- 「Make a Zap!」から新規作成
- 「webhook」をタップ ※検索してもOK
- 選択肢が二つ出てくるので下部の「Catch Hook」をタップ
- Pick off a child Key(optional)は未入力のまま次へ進む
- URLが表示されるのでコピーしておく(この後IFTTT側に入力します)
- IFTTT側の設定完了後に、この画面に戻ってきますので、このタブは閉じずに残しておきましょう
STEP2:IFTTT側の設定
IFTTT前編:〜トリガー設定まで
- IFTTTアカウント作成(省略)
- 「New Applet」から新規作成
- トリガーとなる「+this」を設定
- if「+this」then that と表示されるので 「+this」をタップ
- googleと検索し、「GoogleAssistant」を選択
- 「Say a Phrase with a text ingredient」を選択
- 下記のように入力します
「例:日用品リストに追加したい場合」
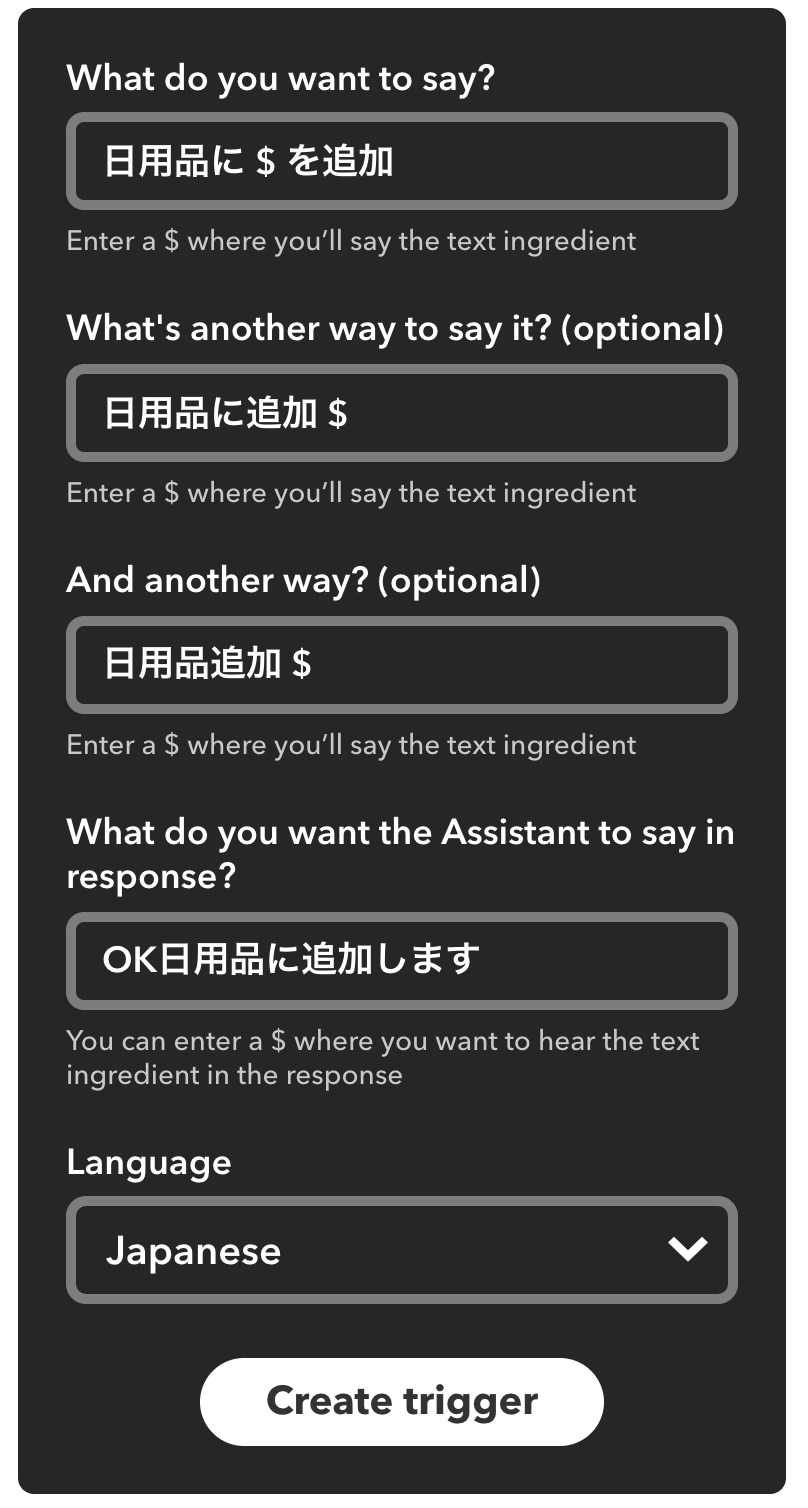
IFTTT後編:アクション「+that」設定でZapierのURLを登録
- if then 「+that」の青い部分をタップ
- 「web」と検索し、「Webhooks」をタップ
- 「Make a web request」をタップ
- 下記のように入力して「決定」
・URL欄にzaiperでコピーしたURLを入力
・MethodはPOSTを選択
・ContentTypeは「application/x-www-form-urlencoded」を選択
・bodyには、「text={{TextField}}」を入力
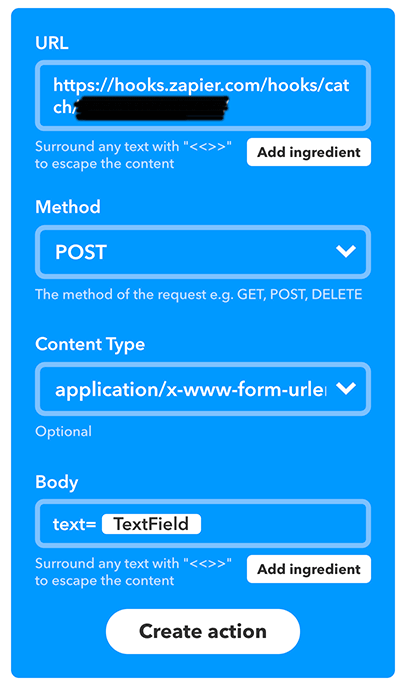
ご注意:この後、確認画面が挟まりましが、しっかり「Finish」をタップして完了させてください。
STEP3:改めてzapier設定を再開
前編:zapier側のトリガー設定を完了させる
- zapierの設定画面に戻る(先ほどURLをコピーした画面)
- ここで、いよいよGoogleHomeに声をかけます!
「OkGoogle!日用品に追加 洗剤」
※後でまた出てくるので、覚えておきましょう - 上手く行くと、画面が切り替わります。
切り替わらない場合は、「Ok,I did this」をタップ - ここまで、GoogleHome→IFTTT→Zapierまでの連携が完了しました。
※GoogleHomeが上手く認識してくれてない場合は、このページ最下部のハマったポイントと対処法をご覧ください
後編:Zapier側のアクション設定
- choose an action appと表示されるので、wunderlistを検索して選択
- 「Create Task」を選択
- 「Wunderlist」のカードが表示されるので、その中の「テスト」を選択し、「Succsess!」と表示されたら次へ
- Listから投稿対象にしたいwunderlistのカテゴリ(リスト)を選択 ※この記事では「日用品」
- Titleは右側のボタンを押すと、先ほど音声テストしたタスクが表示されるので選択 ※この記事では「洗剤」
- 以上で設定完了
- 確認画面が表示されるので「Send Test To Wunderlist」ボタンを押す。再確認画面が表示されるので「Finish」して完了
- 最後に雷アイコンが表示されたら、このシナリオ(zap)に名前をつけます
例:GoogleHome→IFTTT→日用品 - そして「OFF」をタップして、「ON」に変わったら完了です
以上、長かった設定は終了です!
タスクを追加してみましょう!
これで「名もなき家事」がまた1つ減りますね
参考:ハマりガチなポイントと対処法
メールでタスク追加にこだわる→対処法:メールは使わない
- wunderlistはメールでタスクを追加できる
- 宛先は「me@wunderliust.com」宛
- 送信元は「wunderlistに登録している自分のメアド」
- 件名をタスクにしてメール送信するだけ
- このままだと受信ボックスに届く
- 送信元アドレスを複数用意すれば、カテゴリ(リスト)ごとに割り当てらる
- 複数メールアドレスの用意は、gmailのエイリアスを使う
結論、上記の方法では実現できません。なぜなら、IFTTTから、送信先アドレスをエイリアスにすることは出来ないから。Gmail転送設定などを駆使して色々試しましたが、wunderlistに対応したzapierを素直に使うのがもっとも早い。
GoogleHomeのデフォルトワードは使えない
「買い物リスト」「todoリスト」と言うワードを使うと、GoogleHome側のデフォルト機能を呼び出されてしまう。
対処法:微妙に「買う物」とワードを変更したりの対応が必要です
デフォルトワードが何かは公開されておらず、試しながらやるしかありません。
GoogleHomeが100均を借金と読んだり百均と読んだりしてエラーになる。
対処法:IFTTT側で複数設定しておく。
百均の場合は、100均、100均、ひゃくきん と登録しておくことでクリアできた。
追記:運用後のトラブル
ZAPIER→ワンダーリストのエラーでタスクが追加されない時がある。
その際にGooglHomeの音声UI側でエラーと言ってくれ無いので気づかない。zapierからエラーメールが届くので、そちらで気づけるがメール見るまで気づかない。
ちなみに私の場合は登録から約1ヶ月後にエラーになっていた。
原因は、zapierからワンダーリストに飛ぶ際に、ワンダーリストのログインがエラーになっていた模様。zapierの画面から再ログインしたら解消した。
以上。
ちなみに今回はGoogleHomeでしたが、Amazone Echoでもほぼ同様の設定になるはずです。
それでは良きスマートホームライフを!
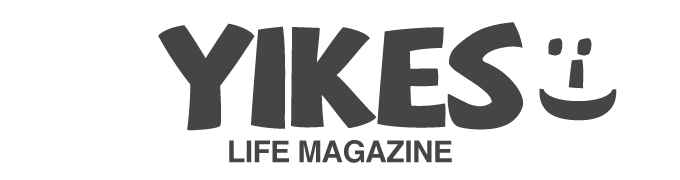







コメント